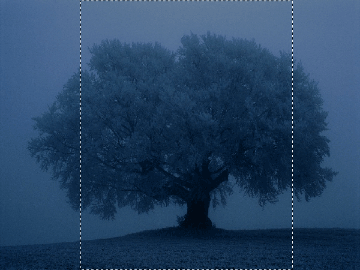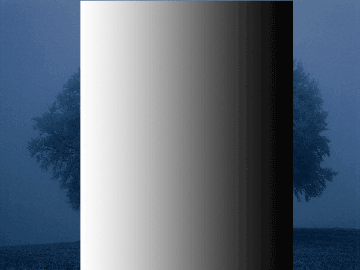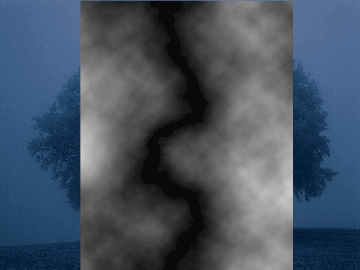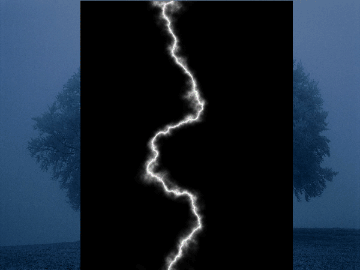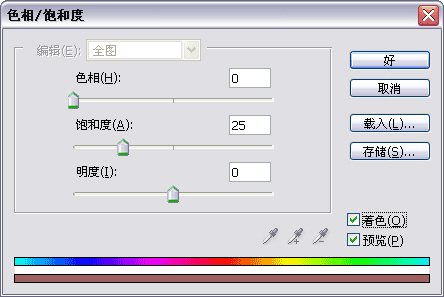【官网】闪电效果,利用分层云彩快速制作闪电效果

这个闪电的制作方法十分简单,而且效果也很好,主要是拉渐变,然后分层云彩,再反相,调整一下色阶,设置图层模式即可,不会做闪电效果的一起来学习一下吧。
“photoshop”的滤镜功能非常强大,它能制作出许多预想不到的效果,包括模拟逼真的自然气候景观效果。本例就是使用“photoshop”滤镜中的云彩滤镜后,通过反相调整色阶制作出来的闪电效果,看上去是非常的真实。
制作说明
1.打开一张照片
执行“文件→打开”命令或按“Ctrl+O”键,打开一张照片,效果如图1-1所示。接下来,我们将为这张照片加上夜空中闪电的效果。
2. 制作矩形选区
执行“图层→新建→图层”命令,新建一个空白图层,在工具箱中选择“矩形选框工具”,在图像中绘制一个矩形选框,效果如图所示。
3.渐变填充
按“D”键将前景色与背景色恢复为默认设置。在工具箱中选择“渐变工具”,以渐变颜色填充选区,效果如图所示。
4、分层云彩效果
执行“滤镜→渲染→分层云彩”命令,按“Ctrl+F”键多次,重复执行“分层云彩”滤镜操作,效果如图所示。
5、反相图像
现在,从得到的云彩效果图像中可以看到,图像中已经形成了初步的闪电纹理效果,接下来,我们将图像反相,然后得到白色的闪电图形。执行“图像→调整→反相”命令,效果如图所示。
6、调整图像色阶
执行“图像→调整→色阶“命令,参数设置如图所示,效果如图所示。
7、设置图层的混合模式
现在,闪电的图形效果制作成功了,但要让闪电图像与背景的照片融合在一起,还需要一些处理。执行“编辑→变换→水平翻转”命令,翻转图像,在图层面板中将图层的混合模式设为滤色,效果如图所示。
8、穿透效果
这时的闪电看起来是在大树的前面,在工具箱中选择“橡皮擦工具”,用“橡皮擦工具”制作出闪电穿透的效果,结果如图所示。
9、调整“色相/饱和度”
执行“图像→调整→色相/饱和度”命令,选择“着色”选项,设置“饱和度”为25,其余参数为默认设置,参数设置如图所示,效果如图所示。
10、制作其它闪电
用同前的方法制作出其它的闪电效果,效果如图所示。
1、闪电光晕
当闪电划过天空时,闪电光晕将近处的天空照亮,接下来制作闪电光晕效果。在图层面板中选择背景天空层,在工具箱中选择“加亮工具”,为闪电的周围增加加亮效果,最终效果如图所示。